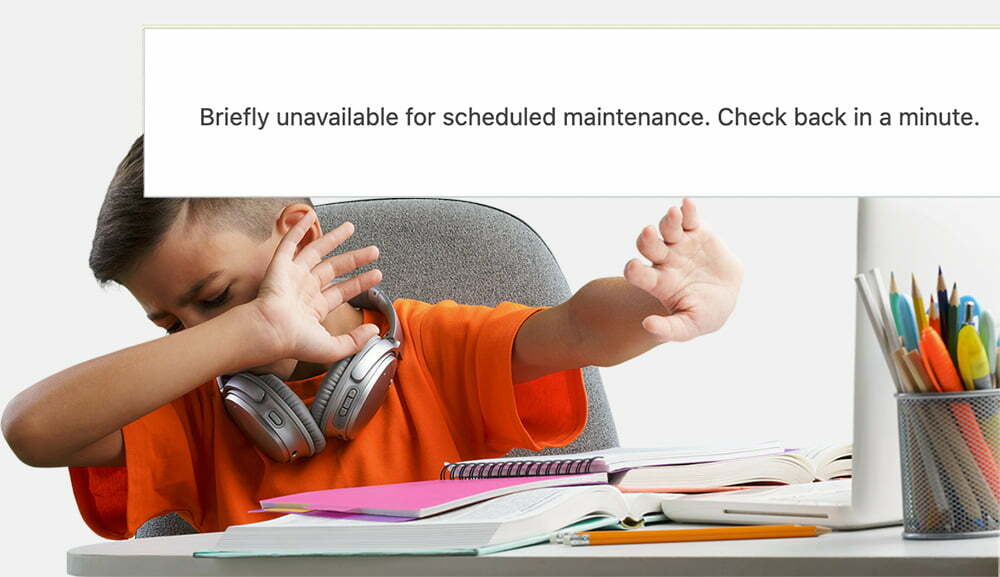
When WordPress shows this error message, it usually replaces your entire site, which isn’t a great impression to give to your customers.
It’s one of the most common error messages that trips people up.
The message itself is caused when WordPress is trying to update part of its system’s software and goes into Maintenance Mode.
The trouble is that sometimes the updates fail and your site stays stuck in maintenance mode with this message appearing permanently.
How long should I wait?
The time it takes WordPress to complete enter maintenance mode, complete its updates and come out of maintenance mode really does depend on the size and the number of updates it’s doing at the time.
But on average, this should be no more than a minute or so.
If you’re still seeing the message after five minutes, the updates have failed and it’s most likely your site is stuck in maintenance mode
How do I fix it?
Usually, the fix needs a few technical steps, nothing too major but you do need access to your hosting.
If your hosting is managed by a third party, then it’s likely you’ll have a care plan with them to cover such an eventuality – a good site maintenance company will have automatic site monitors in place to let them instantly know about an issue like this so they’ll likely already be working on it for you. However, it’s worth dropping them a note to make sure they are aware.
If you don’t have a care plan, then you’ll need to fix things yourself.
First, log in to your hosting account and find the tools to manage the files on your website, in cPanel, this is usually called File Explorer although different hosts have different names for the tool
You’ll need to navigate to the root of your website.
Usually, this is a folder called public_html although again this can vary from one installation to another
Next, the critical bit – you need to make sure that you are able to see hidden / system files (sometimes called dotfiles because the filename starts with a dot)
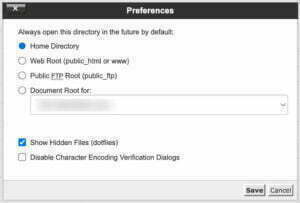
Find the preferences option in your File Explorer tool and make sure the option is selected to allow you to view these files
Save your preferences and return to the file explorer.
What you’re looking for is a file called .maintenance
That’s it, just a dot and then the word maintenance
This single file in your document root puts the entire system into maintenance mode.
If you delete the .maintenance file, then the site should return.
However, you’ve only fixed the symptom, not the cause.
What’s the Cause?
This will depend what you were last updating – usually plugins, sometimes themes, sometimes the core WordPress files themselves. If your site was in maintenance mode then it didn’t finish doing the update so there’s a good chance that the thing being updated didn’t finish updating and may now be corrupt or incomplete.
The best thing to do here is to remove the entire plugin or theme and re-install a fresh clean version.
That all sounds a bit too complicated for me!
Don’t worry if you’re not comfortable fixing this yourself (and most people aren’t!). Fixing things like this is exactly what Urban Haze does best! Our clients are experts at their own business but have chosen to delegate things they’re not so comfortable doing themselves to a company they can trust to do a good job for them.
We’re happy to help – please get in touch to find out more
